Create and manage your team
Township Canada's team feature enables you to establish an organization within the platform, invite members, and regulate their access levels. This feature offers the advantage of centralized billing and account management. This guide outlines the steps for creating an organization, inviting members, and managing their access effectively with three distinct roles: "Member", "Admin", and "Owner".
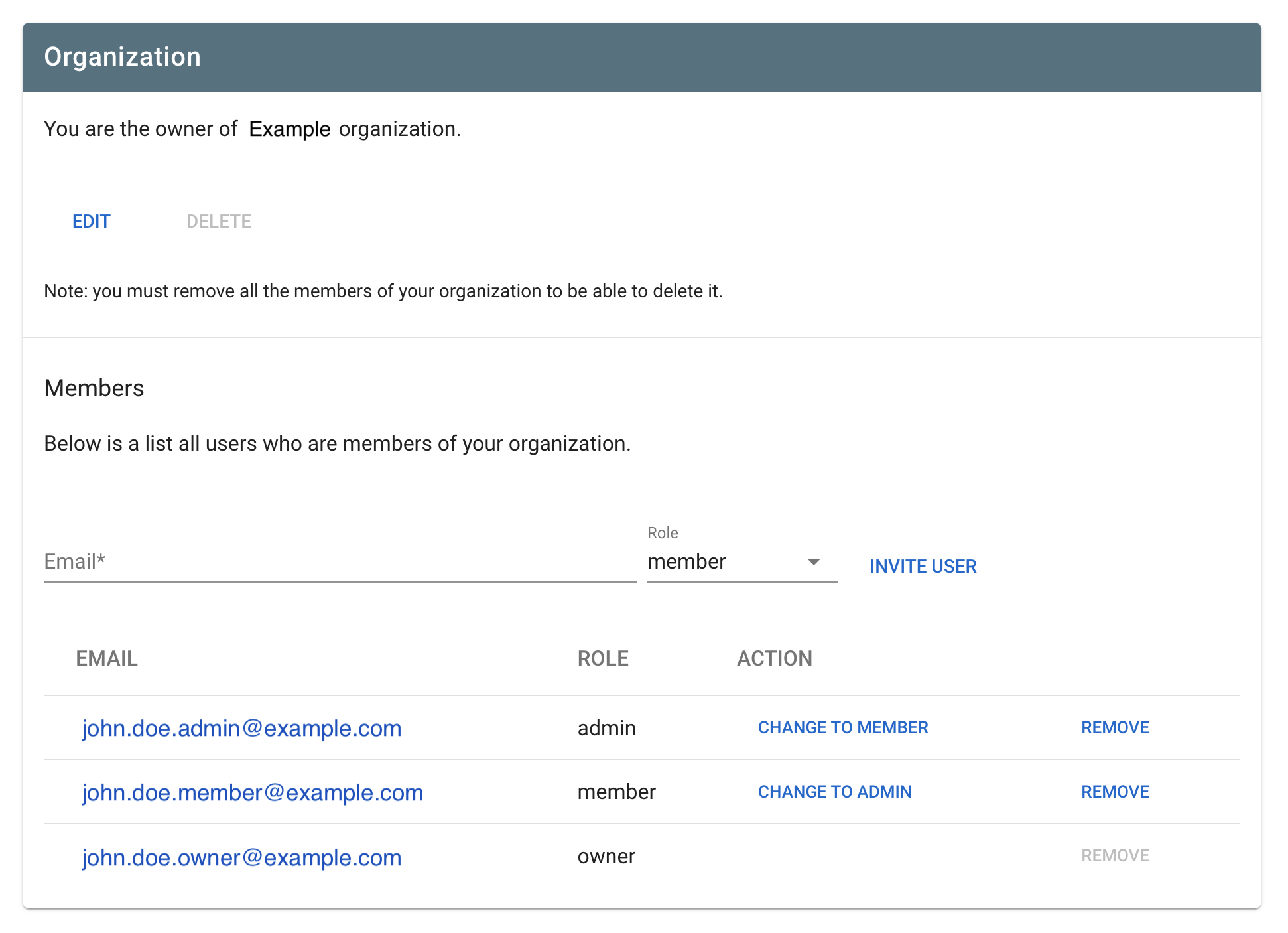
Creating an organization
To create an organization, a "Business" account is required. If you don’t have one, upgrade by visiting the "My Account" section in the main menu.
With a "Business" account in place, follow these steps to create your organization:
- Navigate to the "My Account" section in the main menu.
- In the "Organization" section, click on the "Create Organization" button.
- Enter your organization's name and click "Create".
- As the creator, you automatically become the owner of the organization and can start inviting members.
Inviting members
As the organization's owner, you can invite users to join your organization as "Members" or "Admins":
- Go to the "Organization" tab under "My Account".
- Use the input field to enter the email address of the person you wish to invite.
- Select the role (Member or Admin) from a dropdown menu and click "Invite user".
- The invitee will receive an email with an invitation to join your organization. Upon accepting, they will officially become a member.
- All members, including their email addresses and roles, are listed in a table within the "Organization" section.
Managing members
Each role has specific capabilities within the organization:
- "Members" can use features available under the Business plan but cannot make changes to the account.
- "Admins" have all the privileges of Members, plus they can access invoices, update payment information, manage API subscriptions, and change the billing cycle of the Business plan.
- "Owners" can do everything within the account, including changing roles and removing members.
Managing your organization’s members is straightforward:
- Visit the "Organization" section under "My Account" to view a table listing all members and their roles.
- To change a member’s role or remove a member, click the corresponding buttons next to their name in the table.